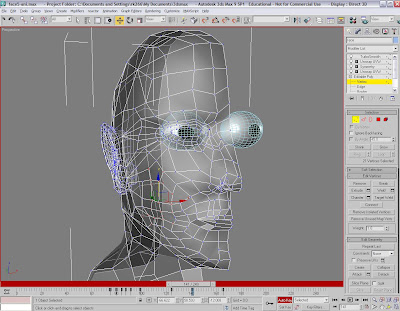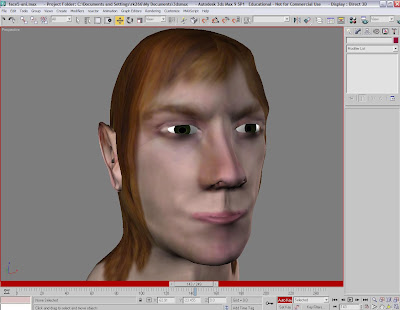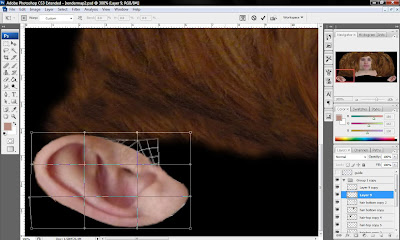The tutorial videos provided vital help and taught me effective techniques for modeling the face. The methods I learnt can easily be applied to many other objects in the future.
The whole process was quite straight forward for me, I had some issues with the UVW Mapping and texturing later on in the process, but this was fixed and came out just fine on my second attempt.
The UVW Mapping process in my opinion was the most difficult, because I didn't really know if what I was doing was going to work until the end when the textures had been applied. This was why when the first attempt didn't work correctly it was very frustrating.
I had some small issues with topology but nothing serious that hinders the final design in any way. However if I had to do the same project again I believe I could easily draw a more efficient topology and have a much better final design.
Areas such as the eyes, ears and the lips were the most difficult areas to model. Even more so due to the provided tutorial videos not covering the detail on the eyes and lips. The lips are the area of my model which I am most displeased as I know I could develop them further and create a much more realistic model. Perhaps I will have another go at a later date.
If I had more time dedicated to the model I believe I could add some shoulders and shirt to give a more realistic texture to the character. I'd of liked to have spent more time extending the length of the animation and animating my characters facial expressions a bit more but I think I could easily spend as much time on the animation as I did modeling.
Having gone through the process of creating the head and face I feel as if I could re do the whole project and take half the amount of time. The methods used are simple and effective once you understand how the whole thing comes together. It is a good technique of modeling to learn not only because it is generally quite simple but because you can create really detailed models. This style of modeling could easily be implemented to all sorts of different objects, not exclusive to head and body objects.
Since the beginning of the project I have found myself looking at characters from animated movies and computer games trying to imagine how I would go about creating the faces myself.
I have enjoyed the project and I'm sure that I will be practising again in the future.